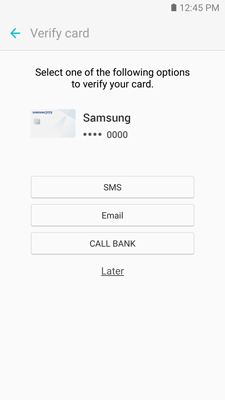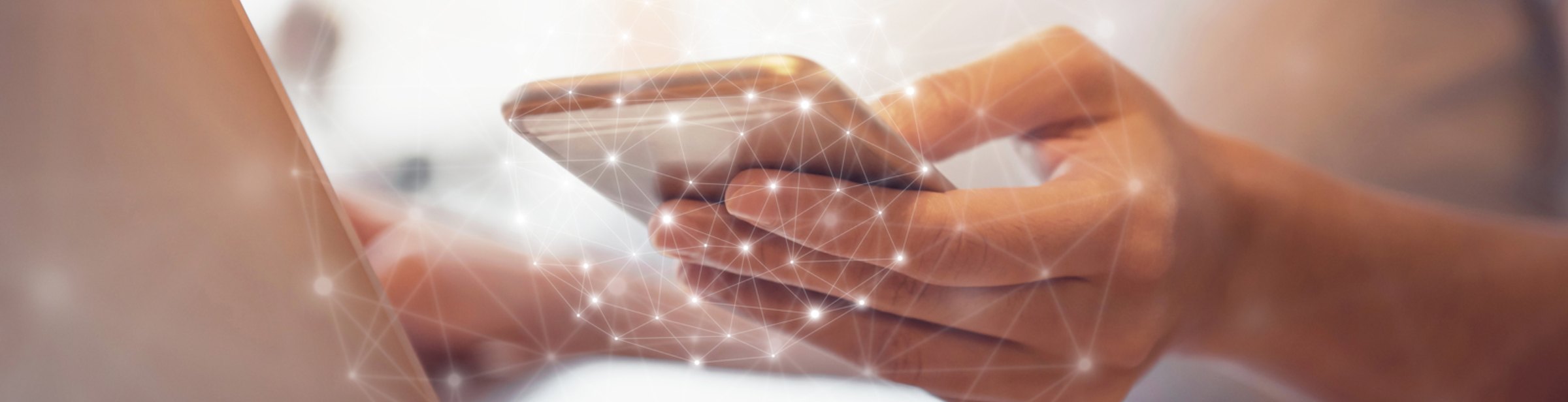
Samsung Pay is the new, simple and secure way to pay with your Samsung Galaxy device.
Accepted almost anywhere you can swipe or tap your card.
Helpful Links
On compatible devices, a Samsung Pay shortcut will be preloaded, allowing you to download and install the application.
From the Home Screen, touch Apps, then touch Samsung Pay.
Touch INSTALL to download the necessary files.
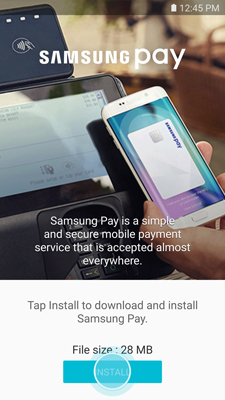
If there are updates to the built-in application, touch INSTALL.
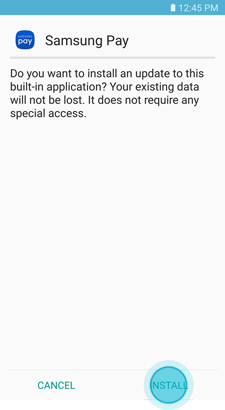
If there are updates to the built-in application, touch INSTALL.
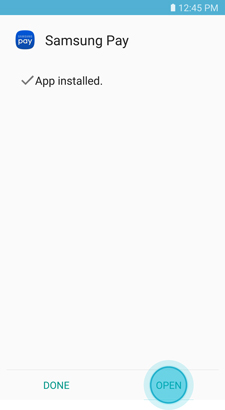
From the Home Screen, touch Apps, then touch Samsung Pay.
The first time you open Samsung Pay, a short introduction video will play.
Note: Touch SKIP to bypass the introduction and continue the setup process.
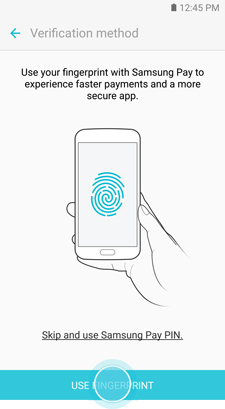
Your Samsung account will be automatically linked to Samsung Pay. Touch START to continue.
Note: If you have yet to sign in to your account, touch SIGN IN and enter your email address and password information. If you do not have an account, you can create a Samsung account on your device.
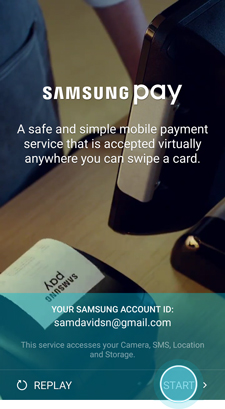
Touch USE FINGERPRINT to assign your fingerprint as the verification method. If you have not registered your fingerprint on the device, you will be given the chance to add a fingerprint. We will walk you through adding a fingerprint for the first time.
Note: You can also assign a four-digit Samsung Pay PIN code instead of using your fingerprint. Touch Skip and use Samsung Pay PIN.
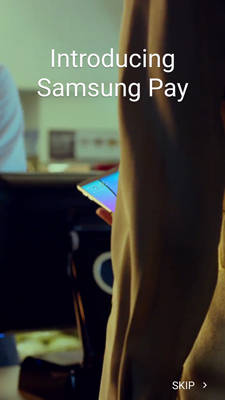
If you have a secure lock on your device other than a fingerprint, enter the password, PIN, or pattern.
Place your finger on the Home button, and then lift it off once you feel a vibration. Repeat until you have reached 100%.
To ensure your whole fingerprint is recorded, move your finger slightly each time you touch the key, fully covering the key with your finger.
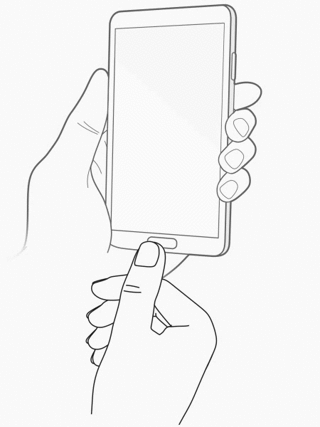
Scan the fingerprint you just registered for verification.
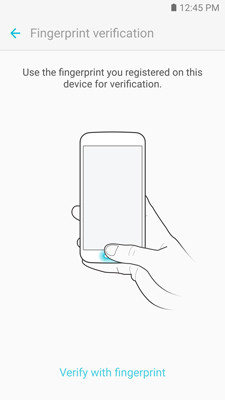
Create a Samsung Pay PIN for payment authentication and application protection.
Re-enter the PIN to confirm.
You are now ready to add your payment cards and use Samsung Pay.
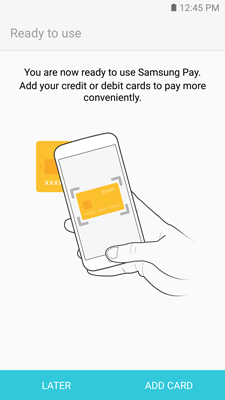
Steps may vary depending on the payment card and card issuer network. The credit or debit card must be a qualifying Visa®, MasterCard®, or American Express® card issued by one of the participating banks, such as the following: American Express, Citibank®, Bank of America®, U.S. Bank, and Synchrony Financial.
From the Home Screen, touch Apps, then touch Samsung Pay.
Touch ADD or, if this is the first payment card being added, touch Add a Credit Card or Debit Card.
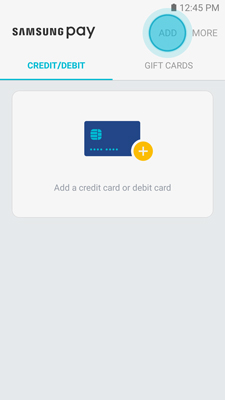
Align your card inside the frame to automatically detect the card number and expiration date.
Note: Touch Enter Card Manually if your device cannot detect the card information.
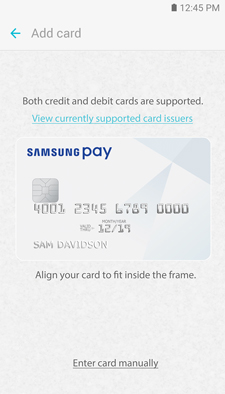
Enter the remaining information and touch NEXT.
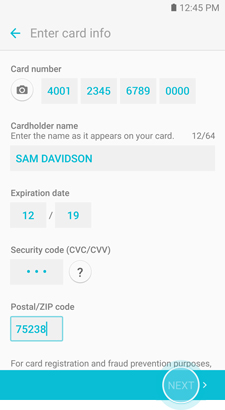
Review the terms and conditions, and then touch AGREE TO ALL.
Enter the OTP and touch SUBMIT.
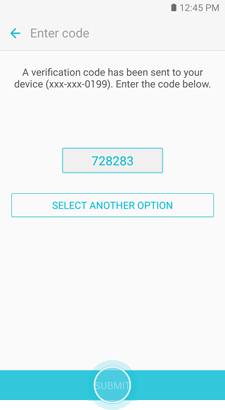
Use your finger or a stylus to enter your signature and touch SAVE.
Note: If you are unsatisfied with your signature, touch Retry to sign again.
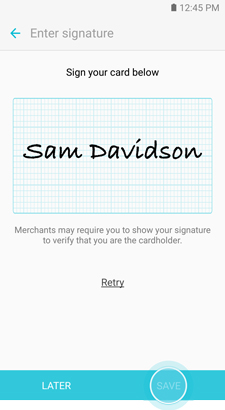
Touch DONE to complete the process.
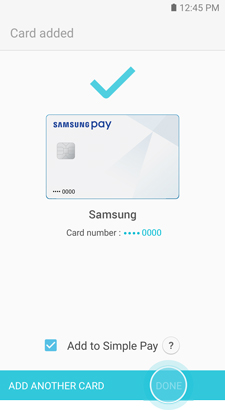
After your card is added to Samsung Pay, it will be verified by the payment card network (i.e., Visa, MasterCard, or American Express) and the card issuer (e.g., Bank of America, Citibank, or U.S. Bank). On average, verification will take approximately 5 to 10 minutes. During that time, you will be unable to use your card in Samsung Pay.
Note: You can continue to add cards while others are being verified.
After the card is verified, it can be used immediately to make a purchase.
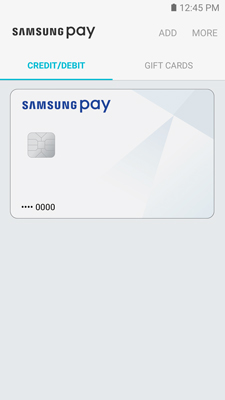
Enjoy using Samsung Pay!